Changing the chat welcome message
Your welcome message appears immediately when customers open the chat window on your site, before they've even typed anything. A good welcome message makes customers feel supported and encourages them to start a chat.
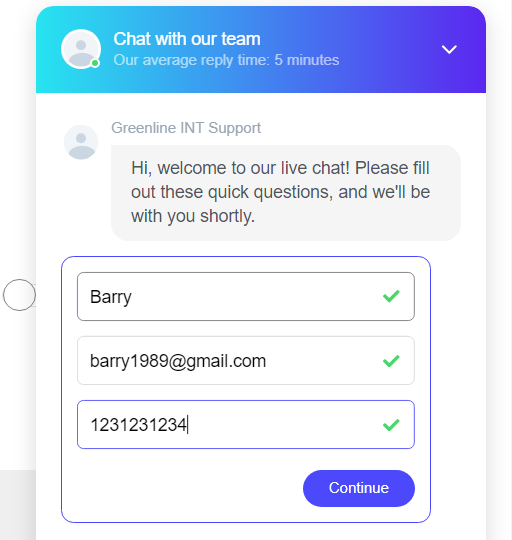
You can create a unique welcome message for each of your channels.
- Go to Settings > Service and toggle to the Widget tab.
- Select Widget Greeting from the menu.
- Under Welcome Message, type the message as you want it to appear to customers. Or, click Reset to default message to use Breadstack's standard welcome text.
- Click Save and take a look at the widget on your website to check that the new message appears.
Related Articles
Changing the details the Live Chat widget requests from visitors
When a customer starts a new chat via your widget, they are required to provide their name and email address. This ensures that if they are a repeat customer, Breadstack can link the new chat to their existing profile. Or, if this is their first ...Initiating a chat with a visitor
With Breadstack live chat, you don't have to wait for customers to contact you - you can reach out to them proactively while they're on your website. Starting a chat with a visitor is a great way to build a personal connection and encourage more ...Connecting Breadstack Live Chat with Facebook
Easily integrate Facebook Messenger with your Breadstack live chat workspace. Any time a customer sends you a Facebook message, the conversation will show up as a new chat in Breadstack. With all your communication channels in one place, you'll have ...Connecting Breadstack Live Chat with Instagram
Easily integrate Instagram Messenger with your Breadstack workspace. Any time a customer sends you an Instagram message, the conversation will show up as a new chat in Breadstack. With all your communication channels in one place, you'll have an ...Customizing chat auto-responses
When a customer starts a new chat and selects their reason for chatting, they see one of two automatic responses: Offline Chat Response - Outside business hours, this message lets customers know all agents are currently offline. Online Chat Response ...