Fulfilling mail orders
Breadstack's Mail Orders screen is your hub for managing orders shipping with external couriers or postal services, such as Canada Post, UPS, and FedEx.
Note: To process and track orders shipping with Cantec Couriers, please use the Pickup & Delivery screen.
How to prepare and fulfil mail orders.
- Go to Fulfillment > Mail Orders.
- Select your warehouse from the location dropdown. You also have the option to select a timeframe (by default, this will be set to All Time).

- Use the status ribbon to filter the order list by shipping status. Orders under Picking & Waybill are new and/or still require preparation for shipping.
Take note of the Order Status column: orders that are Processing can be picked and packed. - To begin picking an order, select the checkbox to the right of it.

You'll see on-screen instructions appear in the panel to the right of the order list.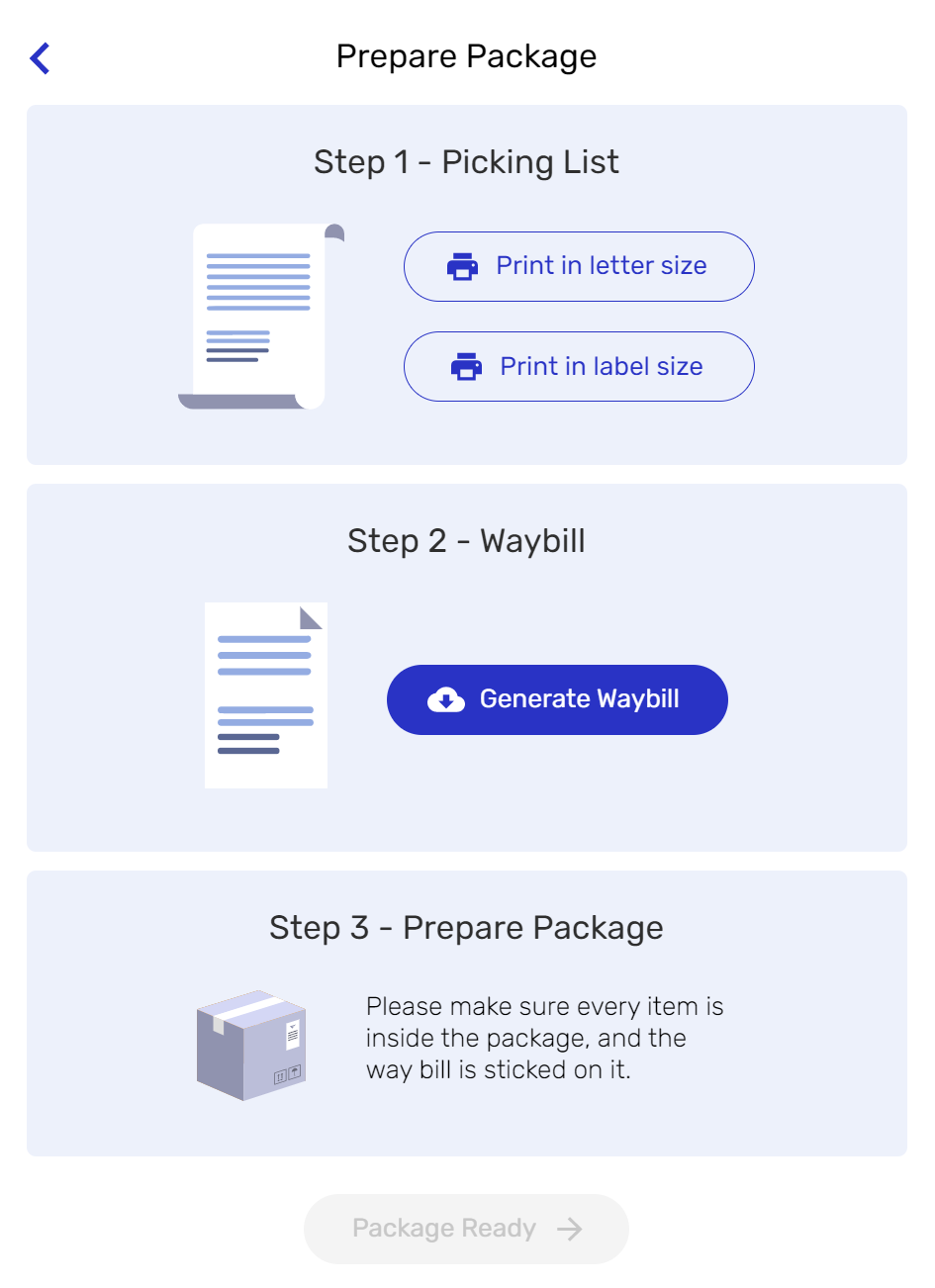
- Once you've generated the waybill, the Package Ready button will become clickable. Click this button to confirm that you've finished picking and preparing the order.
- The order will move from Picking & Waybill status to Pending Delivery, meaning the package is ready and waiting to be dispatched. You'll see a tracking link to the right.
- If the order is with Onfleet, you'll now need to log into Onfleet and assign a driver. Once you've done this, you can start tracking the order in more detail in Fulfillment > Onfleet Deliveries. Learn more about Onfleet tracking.
- If the order is with Onfleet, you'll now need to log into Onfleet and assign a driver. Once you've done this, you can start tracking the order in more detail in Fulfillment > Onfleet Deliveries. Learn more about Onfleet tracking.
- Once the package has been scanned by the courier or post office, it will move to Tracking Orders. From there, you can use the tracking link to monitor its status.
Once delivered, the order will then be transferred to the column Picked Up Orders.
Note: Completed deliveries also appear in Order > Completed section. You can filter out to find the order more efficiently by choosing the required timeframe (by default, it will be set as All Time on Breadstack)
Modifying mail orders
When you are fulfilling a mail order that has been paid and you receive a request to modify, there are different measures depending on the cases:
- For cases that require removing products, you will need to do it through the POS system and refund the difference to the customers. Direct modification to the order once it has been paid is not possible!
- For cases that require swapping products: We advise you to cancel the order and create a new order with the requested swapped product.

Direct edits to paid orders are discouraged. Changes like removing or swapping items must be handled carefully to ensure accurate processing of refunds or additional charges.
Related Articles
Fulfilling customer pickup orders
To view and manage all orders for pickup, go to Fullfillment > Pickup & Delivery. You can use the ribbon just above the list columns to filter orders by state: Pending Picking, Pending Pickup, and Picked Up. Here's an overview of each fulfillment ...Notification triggers for orders
When using Breadstack, 3 types of notifications that will be sent to Breadstack’s users/ Storefront customers: SMS. Email. In-app notifications. These notifications can be triggered via various events when users do business with Breadstack or when ...How to refund/cancelling orders for Cova clients
Breadstack manages data between POS and Woo. The refund/cancellation functions must align with POS restrictions. When an order is created on Breadstack (placed on the storefront), it is also placed on the POS system. Therefore, the cancel/refund ...Generating a waybill
To generate a Waybill, visit Fulfillment > Mail Orders Visit Fulfillment > Mail Orders. Select the order for which you would like to generate a waybill. Click Generate Waybill and downloadUsing the Breadstack Order Management (OMS) App
Breadstack's tablet-friendly Order Management System (OMS) App makes it easy to process and look up orders while you move around your storefront. Once you've downloaded and set up the app on your store's mobile device, consult this article to get ...