Picking an order
When a customer places an order for pickup or local delivery, it moves through the pickup order flow. The first state in this flow is called Pending Picking.
You'll need to pick and pack any orders in this state, then send an automated message to alert the customer or driver that the order is ready to be picked up.
Picking an order
- Go to Fulfillment > Pickup & Delivery. Make sure you've toggled to the Pending Picking ribbon.

- Select your warehouse from the drop-down at the top of the screen. Warehouses with outstanding Pending Picking orders will appear red.
- You can further narrow down the list by selecting a Courier type and Time period.

- You can further narrow down the list by selecting a Courier type and Time period.
- Check the Order Status and Picking Status column to see which actions are required for each order. Any orders that still need to be picked will display Pick in blue on the right-hand side of the screen.
- When you've found an order you want to process, click Pick and follow the on-screen instructions. Your first step will be to print the packing list and waybill, followed by packaging up the order.
- When the order is ready, click Notify Customer (for a customer pickup order) or Next (for a local delivery order). Your customer or driver will receive a notification that the order is ready.
Meanwhile, the order's fulfillment state will change to Pending Pickup.
Picking status icons
|
|
This order is still waiting to be picked. Its packing list and waybill haven't yet been printed. Click Pick to begin. Note: If the order 's status is On Hold, you won't be able to pick it. |
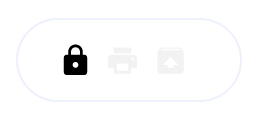 |
Another member of your store's team is currently processing this order. See Why is the Pick button disabled? |
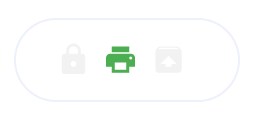 |
The packing list and waybill for this order have been printed. To continue preparing the order, click Pick. Note: If the order 's status is On Hold, you won't be able to pick it. |
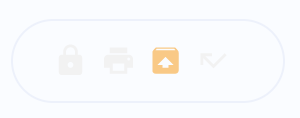
|
The order is packed and ready to be picked up. Your next step is to Notify the customer or delivery driver. |
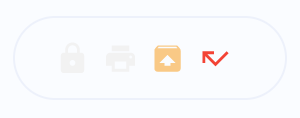
|
This order was returned to the warehouse following a failed delivery attempt. You can Reship it. |
Why is the Pick button disabled?
Pick may be greyed out if the order's picking status is On Hold or Locked (showing a lock icon).
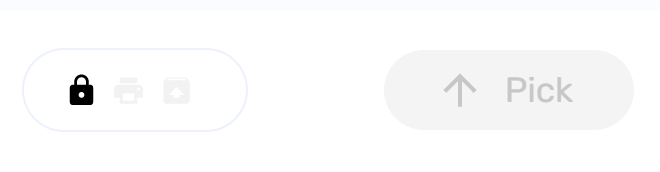
- On Hold - This often means the customer has failed to pay. You or members of your team can update this manually by clicking the order number to open the Edit Order screen.
- Locked - If you see a lock icon, another member of your team is currently processing the order.
Caution: You can manually unlock the order by clicking the lock icon. However, this will lock out the agent who was already working on the order. We recommend checking with your team first to ensure you don't disrupt a workflow.
Related Articles
Using the Breadstack Order Management (OMS) App
Breadstack's tablet-friendly Order Management System (OMS) App makes it easy to process and look up orders while you move around your storefront. Once you've downloaded and set up the app on your store's mobile device, consult this article to get ...Finding a specific order
To find a specific order in Breadstack, go to Orders > All Orders. The fastest way to find any order is to search by its Order ID or Tracking ID. You'll find these fields among the Customer Activity search fields near the top of the page. If you have ...Creating a new order
To place an order for a customer, go to Orders > Add New Order. Fill in the information by section, as follows, then click Save in the upper right corner. If your store is on Greenline or Cova, please use these platforms to create new orders, not ...Order status definitions
To view the status of an order, visit: Orders > All Orders and search based on order information. To filter orders by status, click on the Status filter. Pending payment This means the order has been created on your website, but you haven't yet ...Cancelling an order in Greenline
If your store is on Greenline, you cannot use Breadstack to cancel orders that have already been paid. If you try to do so, you'll encounter the below popup: To cancel these orders, log into your Greenline POS system and follow the steps below. View ...