Setting up the Breadstack Order Management (OMS) App
The Breadstack OMS App is designed for use at a physical store location. Use this simplified, tablet-friendly version of Breadstack to process and look up orders, and to print receipts, while moving around the store.
Here's how to download and install the app, then connect it to your printer You'll need:
- A tablet
- Your Breadstack login credentials
- A printer with Bluetooth enabled

Note that when you install the Breadstack OMS App, you'll be asked to select one of your organization's stores. The app will only show orders related to that store location. However ,you can switch to a different store view at any time.
This is to ensure that staff working at that location see only relevant information.
Step 1: Find the app in Google Play
Search the Google Play store for Breadstack OMS. Download and install the app onto your tablet or phone. If you can't find it on Google Play, here is the link to the app.
Step 2: Log in with your Breadstack account and select a store
Use your organization's Breadstack credentials to log in.
Once you're in, you'll be prompted to choose a store (all stores belonging to your organization will be available as options). You can only choose one store at a time, but you can switch between them later in the app's Settings.
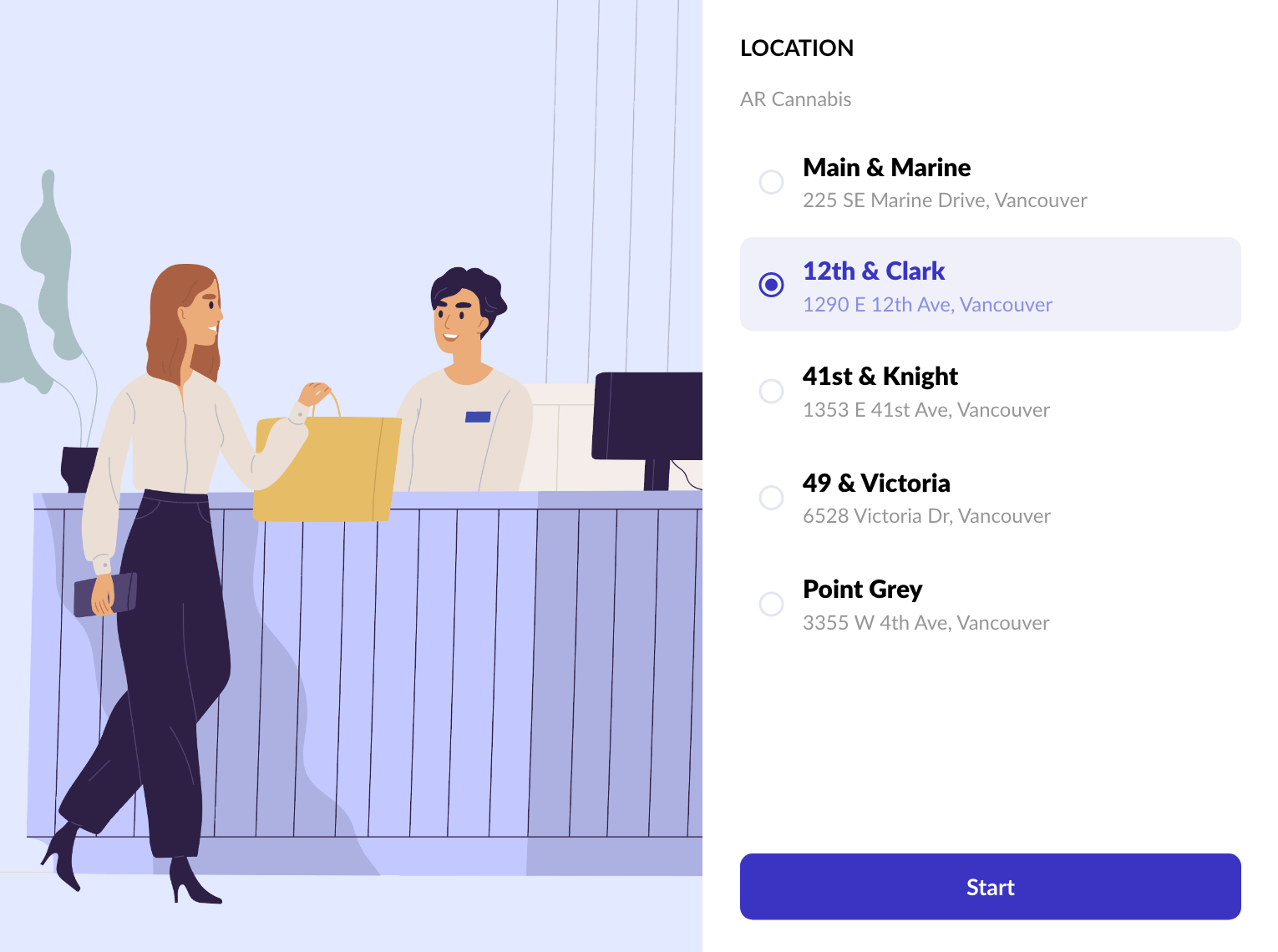
Step 3: Connect to a printer
Establish a Bluetooth connection with your store's printer so you can easily print order receipts on the go.

It is important that the printer is connected to your the tablet in the tablet setting first. Therefore, you will need to connect/check it beforehand.
Establish a Bluetooth connection between your device and printer.
In the OMS App, go to Settings, and select Printer. If you can't find your printer in the list, make sure to double-check your Bluetooth connection.
Click Save.
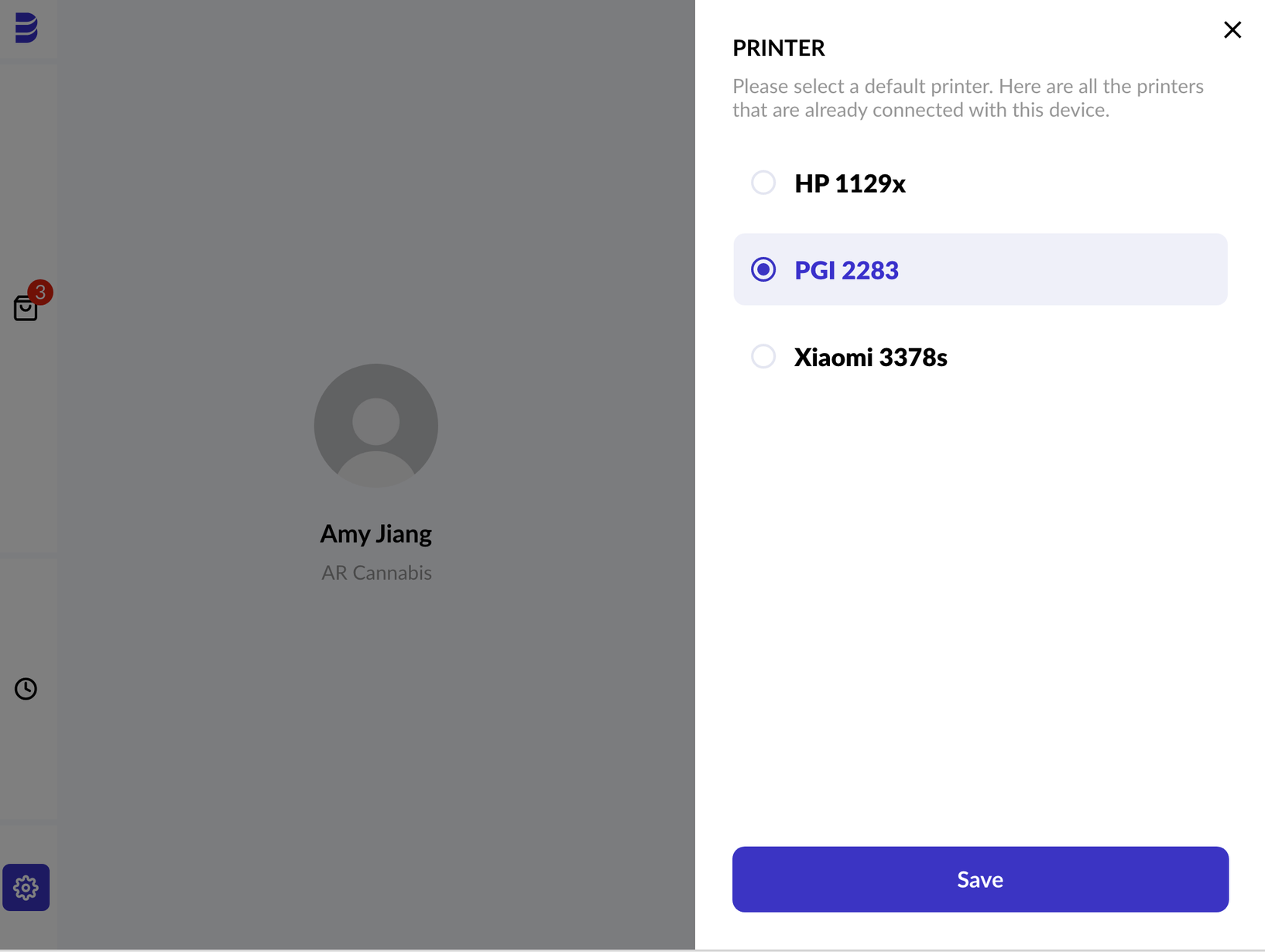
Step 4: Configure your settings
Pay a visit to the app's Settings menu, where you can adjust the following preferences.
Store locations
Under Settings > Location, you can switch away from your current store view, and into any other store belonging to your organization in Breadstack.
New order notifications
Notifications are important in making sure your staff are aware of newly placed orders. In the OMS app, you can see how many new orders have come in since you last checked - they will appear as a red number above the Orders icon in the left-hand navigation bar.
New orders also make a sound. In Settings > Notifications, you can adjust whether notification sounds should repeat, and if so, how often.
Receipt printing
Under Settings > Receipt Printing, you'll find the option to connect a printer via Bluetooth.
You can also turn on Auto-print. When this setting is turned on, receipts will print automatically for all new orders as soon as they appear in Breadstack.
Here's an example of a receipt printed from the OMS App:
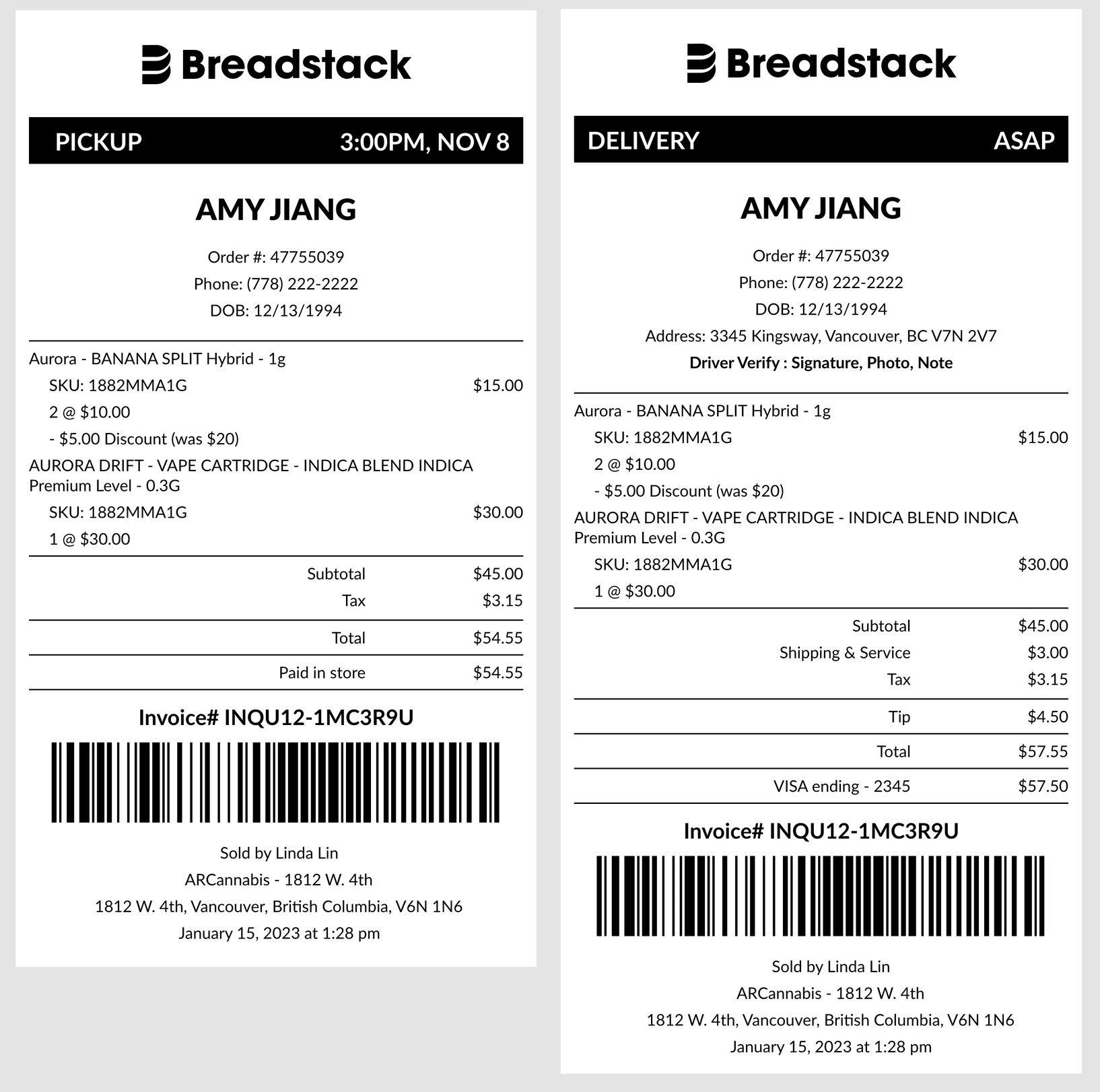
Related Articles
Using the Breadstack Order Management (OMS) App
Breadstack's tablet-friendly Order Management System (OMS) App makes it easy to process and look up orders while you move around your storefront. Once you've downloaded and set up the app on your store's mobile device, consult this article to get ...Integrating ShipStation with Breadstack
ShipStation is a multichannel Canadian shipping software application. Integrating ShipStation with Breadstack allows you manage your entire fulfillment workflow from a single portal. In order to incorporate ShipStation into Breadstack, you will need ...Integrating Onfleet with Breadstack
Onfleet is a third-party fulfillment platform that offers self-managing delivery and dispatch services. It is the trusted last-mile delivery solution for thousands of companies across dozens of industries. If you're already using Onfleet, you can ...Connecting Breadstack Live Chat with Instagram
Easily integrate Instagram Messenger with your Breadstack workspace. Any time a customer sends you an Instagram message, the conversation will show up as a new chat in Breadstack. With all your communication channels in one place, you'll have an ...Setting warehouse pickup and delivery hours
Control the times of day customers can select for local pickup, delivery (via Breadstack Delivery or Onfleet) or curbside pickup. You can set these hours individually for each store or warehouse location in Settings > Locations > Hours Setting-up ...