Creating and modifying tax classes
A tax class is a collection of tax rates. For example, a tax class called Standard Rates may comprise all the regular GST, PST, and HST sales tax rates per Canadian province/territory.
Whenever you add a new product to your store, you'll assign it to one of your tax classes.
In this article, you'll learn how to:

Important note on managing tax classes
If your store is on Cova, you cannot use Breadstack to add or edit tax classes.
If your store is on WooCommerce, you can sync tax classes automatically by going to Settings > Retail > Tax Class and selecting Sync with WooCommerce.
Adding a new tax class
If you start selling a type of product that doesn't fit any of your existing tax classes, you can create a new class.
- Go to Settings > Retail > Woo Settings.
- At the top of the screen, navigate to Tax Class.
- Click +Add Class.
- Give your new tax class a recognizable name and click Save.
The class will appear in the top ribbon. You can now start adding rates to your tax class.
Adding a new rate to a tax class
- Go to Settings > Retail > Woo Settings.
- At the top of the screen, navigate to Tax Class. In the top ribbon, find the tax class you want to modify.
- Click Add New Rate at the lower right corner of the tax rates list.
- Input the following information about your new rate:
- Country Code
- State (or province)
- Post Code and City - Fill in these fields only if the rate pertains to a single post code or city in the state/province. Leave blank to apply the rate to all post codes and cities.
- Rate % - Enter this as a percentage
- Tax Name - e.g. GST or HST
- Priority - Note that when multiple rates apply to a single geographic area, each one must have a unique priority level. 1 is the highest.
- Compound - If this rate applies on top of prior taxes, check this box.
- Shipping - If this rate also applies to shipping, check this box.
- When you're finished, click Save (located under the Country Code field).
Modifying an existing rate
To change any attributes of an existing rate:
- Go to Settings > Retail > Woo Settings.
- At the top of the screen, navigate to Tax Class. In the top ribbon, find the tax class you want to modify.
- Click Edit underneath the rate in the list. This will allow you to edit any fields related to this rate.
- When you're finished, click Save.
Removing a tax class or rate
You can delete tax classes and rates in Settings > Retail > Woo Settings and select Tax Class.
To remove a class, select the class using the top ribbon and click Remove Class (located to the right of the screen).
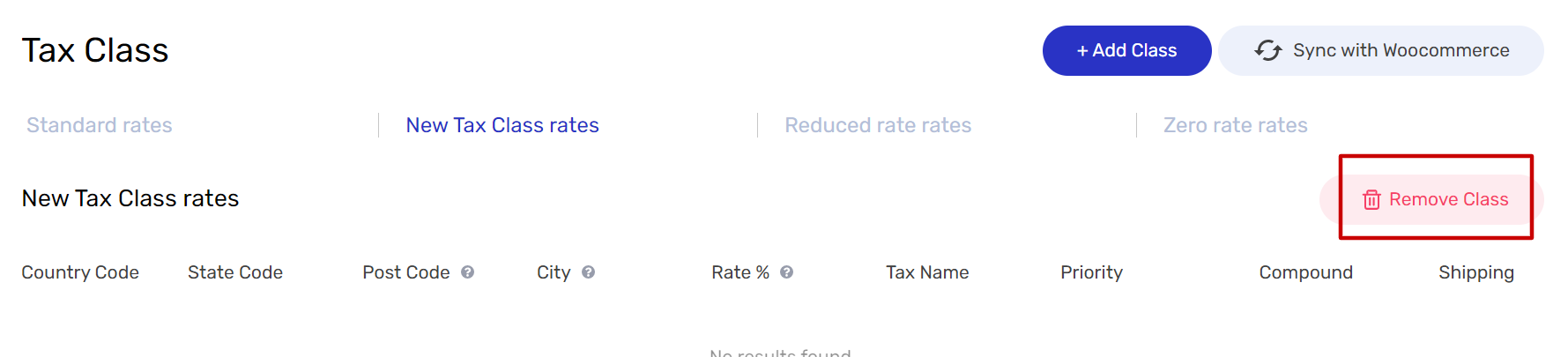
To remove a rate, select the class it belongs to, then click Delete under the rate in the list.
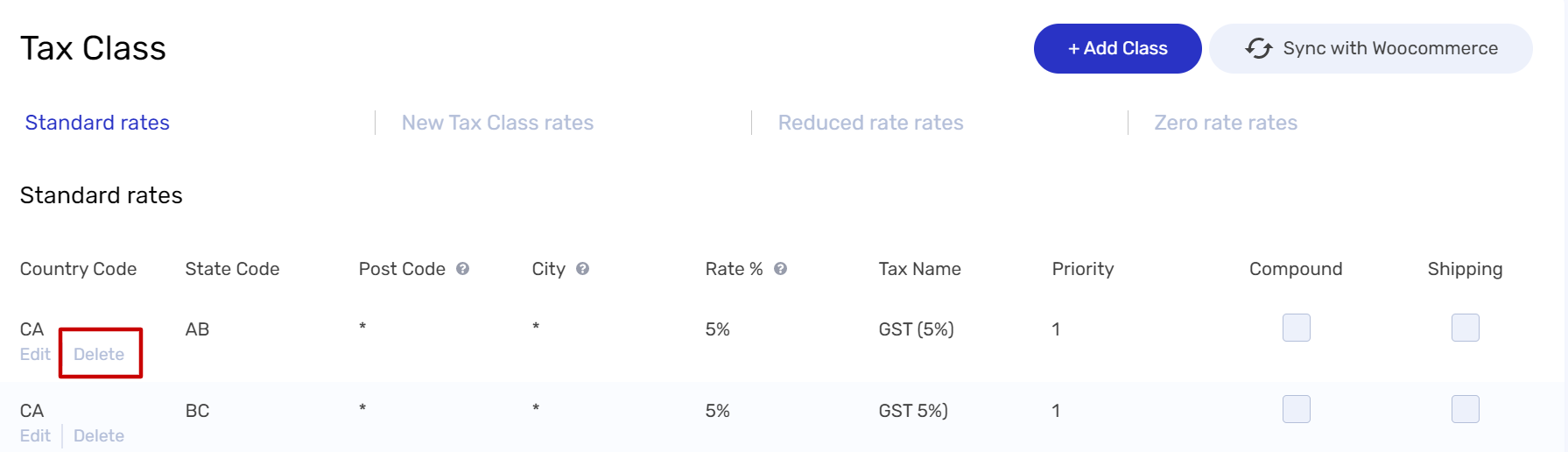
Related Articles
Creating and modifying promotions
You can use Breadstack to create and manage promotions and customize almost everything about them. Before scheduling a new promotion, make sure you've set your store's global promotion settings. These settings will automatically apply to all your ...Setting up shipping classes
Use shipping classes to group products based on how much they cost to ship. Then, for each of your shipping zones, assign a different flat shipping rate to each class. For example, you might have shipping classes for large and heavy products, small ...Creating product tags
Unlike categories, tags don't determine how your site is structured, but they do help customers find products with certain characteristics. Create tags using words and phrases that customers are likely to search for. For example, you might create ...Creating warehouse delivery zones
You can set up a geographic delivery zone around each warehouse. If you have enabled local delivery as a shipping method for your organization, then activated it for a specific warehouse, it will be available to customers with delivery addresses ...Creating and editing coupons
Coupons can help you build customer relationships, move inventory faster, and create marketing opportunities. Breadstack offers tools to create coupons with detailed settings, so you can make sure they're a true asset to your business. Here's how to ...