Prompting visitors
With prompts, you can send a single short message to all or groups of visitors currently on your site. This is a great way to inform visitors about a current promotion, encourage them to join your loyalty program, or announce a new product.
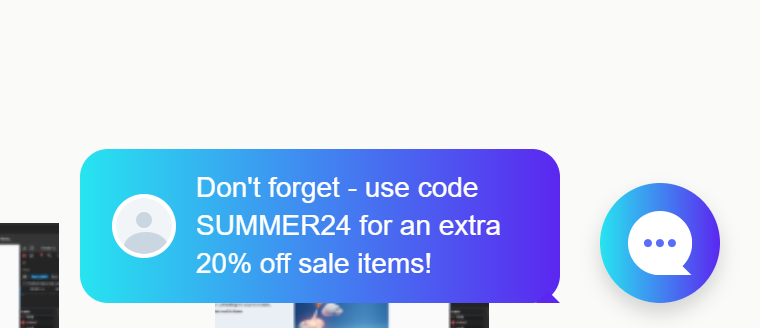

Prompt or chat?
Prompts are a way to broadcast a short message to a whole group of visitors. If you'd like to start a chat with a single visitor - for example, to follow up on their previous shopping experience or offer individualized service - see our article on Initiating a chat with a visitor.
Visitors can respond to your prompts by clicking on them, but they will need to enter personal details in order to start a new chat with you. When you initiate a chat, however, the customer can respond directly without needing to enter any details.
Prompts are a way to broadcast a short message to a whole group of visitors. If you'd like to start a chat with a single visitor - for example, to follow up on their previous shopping experience or offer individualized service - see our article on Initiating a chat with a visitor.
Visitors can respond to your prompts by clicking on them, but they will need to enter personal details in order to start a new chat with you. When you initiate a chat, however, the customer can respond directly without needing to enter any details.
Step 1: Find visitors to prompt
In Service > Visitors, you can see who is currently browsing your website. Your visitors are grouped into two lists:
- Active visitors are currently navigating around your site.
- Idle visitors are still on your site, but haven't interacted with it for at least two minutes.
View all visitors, or see them grouped according to behaviour. For example, you can view lists of visitors who have been:
- Idle for more than 5 minutes
- On the checkout page longer than 5 minutes
- On a product page longer than 5 minutes
- On the home page longer than 5 minutes

How to use prompts
Try selecting all visitors one of the above behaviour groups and sending them a tailored prompt that resonates with their current headspace.
Try selecting all visitors one of the above behaviour groups and sending them a tailored prompt that resonates with their current headspace.
For example, visitors in the "On checkout page for more than 5 minutes" group might be hesitant about purchasing. Give them a nudge with a message such as, "Remember to enter promp code [xxxx] for an additional 20% off your order!".
Or, send visitors who have been lingering on a product page a prompt announcing that you're online and available to help with any questions they may have.
Or, send visitors who have been lingering on a product page a prompt announcing that you're online and available to help with any questions they may have.
Step 2: Send a prompt
- Select the checkboxes next to the names of the visitors you'd like to include in your message, and click Prompt.
- Select one of the preset messages, or type your own in the Custom message field. When you're ready, click Send.

Note that prompts are designed as one-off interactions. After sending a prompt, you cannot send another one to the same visitor(s) until their prompt countdown timer resets.

Related Articles
Initiating a chat with a visitor
With Breadstack live chat, you don't have to wait for customers to contact you - you can reach out to them proactively while they're on your website. Starting a chat with a visitor is a great way to build a personal connection and encourage more ...Changing the details the Live Chat widget requests from visitors
When a customer starts a new chat via your widget, they are required to provide their name and email address. This ensures that if they are a repeat customer, Breadstack can link the new chat to their existing profile. Or, if this is their first ...Unbanning a visitor
If you've banned a visitor from chatting, you can undo the ban at any time. Go to Visitor Tracking and open the Banned Visitor List at the upper right corner of the screen. In the list, click on the customer you would like to unban. Click Unban at ...Banning a visitor from chatting
If a particular visitor is harassing or otherwise causing a nuisance for your chat team, you can ban them from seeing and using Breadstack Live Chat on your website. Be aware that visitor bans take effect immediately: the chat window will close and ...Adding or editing a product description
When you add a product to your website, you have the option to write a product description - the blurb of text that appears on the product page. A good product description clearly showcases the benefits of the product and makes visitors excited to ...