Initiating a chat with a visitor
With Breadstack live chat, you don't have to wait for customers to contact you - you can reach out to them proactively while they're on your website. Starting a chat with a visitor is a great way to build a personal connection and encourage more interaction, purchases, and loyalty.

Chat or prompt?
Note that chats are one-on-one conversations between you and a single visitor. If you'd like to broadcast a short message to a whole group of visitors, see our article on Prompting visitors. Prompts are useful for reminding all or a segment of your visitors about current promotions, events, or your loyalty program.
Note that chats are one-on-one conversations between you and a single visitor. If you'd like to broadcast a short message to a whole group of visitors, see our article on Prompting visitors. Prompts are useful for reminding all or a segment of your visitors about current promotions, events, or your loyalty program.

Why you should start chats
Here are just a few ways you can use chats to make passive window-shoppers more likely to purchase or stay loyal:
Here are just a few ways you can use chats to make passive window-shoppers more likely to purchase or stay loyal:
- Welcome them and offer to help with any questions they may have about products
- If this is a returning visitor with shopping or interaction history, follow up on their previous experience
- Ask whether they would be interested in signing up for information on future promotions or product launches
Step 1: Find visitors to chat with
In Service > Visitors, you can see who is currently browsing your website. Your visitors are grouped into two lists:
- Active visitors are currently navigating around your site.
- Idle visitors are still on your site, but haven't interacted with it for at least two minutes.
View all visitors, or see them grouped according to behaviour. For example, you can view lists of visitors who have been:
- Idle for more than 5 minutes
- On the checkout page longer than 5 minutes
- On a product page longer than 5 minutes
- On the home page longer than 5 minutes
New visitors will appear anonymous, but if a visitor has interacted or purchased with you before, or if they are logged in to your site, you'll see their name. Click to open their customer profile, see product recommendations for them, and learn more about their past chats and/or purchase history.
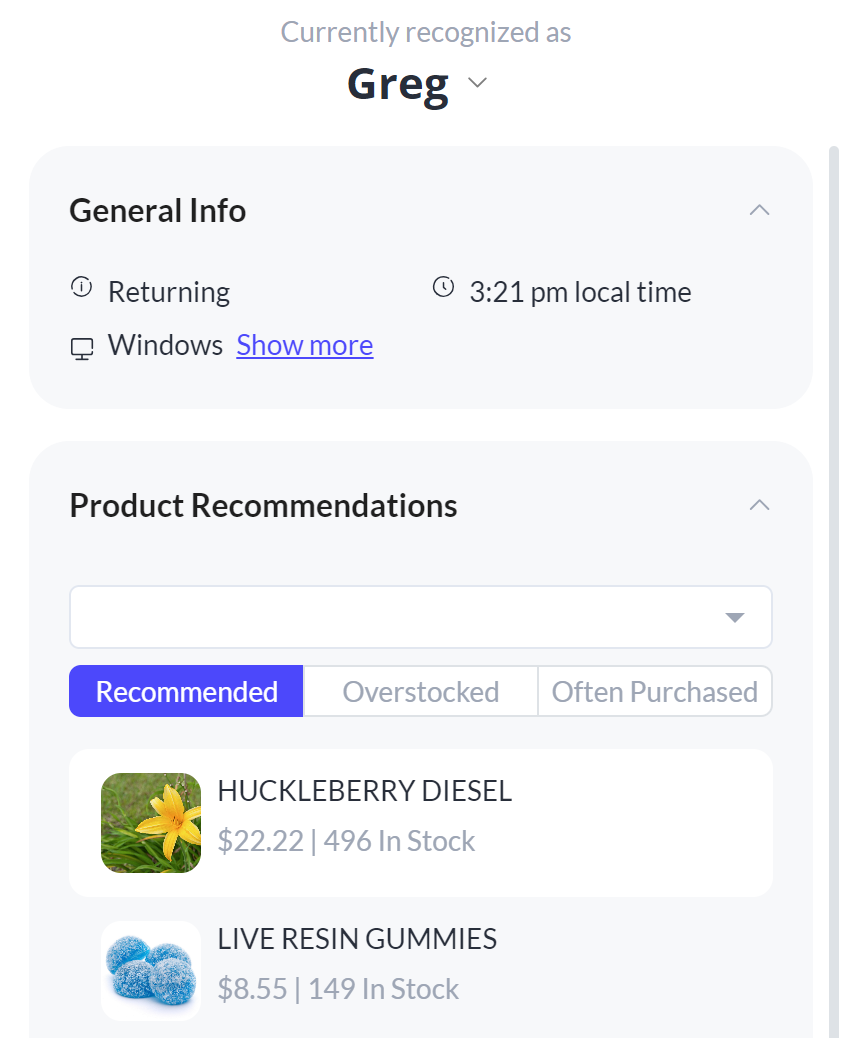
Step 2: Start a chat
To start a chat with an individual visitor:
- Click that visitor's name in the Visitor Tracking list
- At the bottom of their information panel, you'll see the options to Chat or Prompt. Click Chat.
- You'll see the live chat window open. Here, you have a chance to edit the preprogrammed message before sending it to the visitor. When you're ready, hit the Send button or Enter.
- This will result in the chat widget opening in the customer's current web page. From there, the customer can respond without having to enter personal details, and you'll have access to the same features available in any live chat, including recommending products and creating coupons.
You can continue the conversation from the Visitors screen, or find it in your active chats list in Service > Live Chat.
Related Articles
Unbanning a visitor
If you've banned a visitor from chatting, you can undo the ban at any time. Go to Visitor Tracking and open the Banned Visitor List at the upper right corner of the screen. In the list, click on the customer you would like to unban. Click Unban at ...Banning a visitor from chatting
If a particular visitor is harassing or otherwise causing a nuisance for your chat team, you can ban them from seeing and using Breadstack Live Chat on your website. Be aware that visitor bans take effect immediately: the chat window will close and ...Customize your chat widget
You can customize your chat widget to make it more personal, which resonate better with your branding when accessing Settings > Channels > Chat Widget. Follow this instruction below: Go to Settings > Channels > Chat Widget and go to the section ...Prompting visitors
With prompts, you can send a single short message to all or groups of visitors currently on your site. This is a great way to inform visitors about a current promotion, encourage them to join your loyalty program, or announce a new product. Prompt or ...Answering a chat from a customer
When visitors initiate chats via your chat widget (or social media channels, if your store has integrated those with Breadstack) you'll see their messages in Service > Live Chat. Here's how to pick up an incoming chat, and an overview of actions you ...