Using the product performance filters
Breadstack's product performance module helps you identify products that are selling well, selling poorly, overstocked, or understocked.
Use this information to make the most of successes and take action where needed - for example, by putting overstocked products on sale, or reworking your marketing strategy for slow-selling ones.

In order to see complete product performance information, make sure you have added each product to Breadstack both as a website product and inventory product.
Using the product performance filters
Go to Products > Performance . Start by setting the date drop-down to match the time period you're interested in.
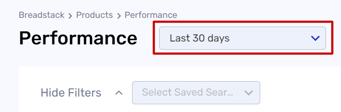
You'll see a number of filters with search fields above your product list. These filters match the column headers of the product list. This means you can either:
- Search for products that match specific criteria by typing values into search fields and clicking Apply Filter.
- Sort the product list according to a specific filter by clicking on a column header. Clicking once will sort the list in descending order; click again to sort in ascending order.
In the example below, the product list has been sorted by total units sold.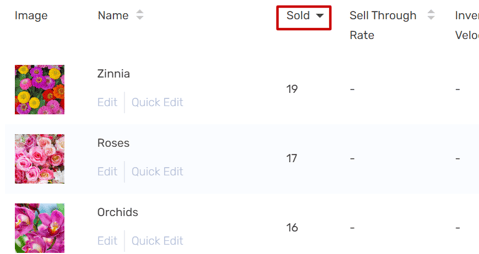
Here's a breakdown of what each filter means.
Product & Inventory filters
- Product - Search by product name. Start typing the name to generate a dropdown list.
- Category - Search for products from a specific category on your website. Start typing to generate a dropdown list.
- Brand - Search for products tagged with a specific brand. Start typing to generate a dropdown list.
- COGS (From-To) - An abbreviation for "Cost Of Goods Sold". This is a dollar amount that includes all direct costs associated with a product, such as raw materials and labour.
Note: You can input a product's COGS yourself when adding it to Breadstack's inventory module or editing it there. - Inventory Quantity (From-To) - The number of units in stock across all your linked warehouses.
- Avg. Sold Price (From-To) - The average price charged for a product throughout your defined timeframe.
- Out of Stock Date (From-To) - Products that went out of stock in a certain time period.
Performance filters
- Sold - The total number of units sold in your specified time period.
- Sell Through Rate (From-To) - The percentage of a product's inventory that was sold. Breadstack represents sell-through rate as a decimal, so a rate of 0.2 would mean 20%.
- Profit ($) - The total profit generated from sales of a product during your timeframe.
- Margin (%) - A ratio of profit to revenue - in other words, the difference between total earnings from sales of a product and the costs associated with it.
- Inventory Velocity - Also known as "inventory turnover", this is the ratio showing how many times you have sold and replaced inventory in your selected time period. The higher the ratio, the stronger your sales for that product. A low ratio may imply slow sales and/or overstocking.
- Depletion Days - The number of days until this product goes out of stock, based on its daily move rate.
- Avg. Daily Move Rate - The average units of a product sold per day during your specified time period.
- Estimated Value - The dollar value of a product currently sitting in warehouses. It's based directly on a product's COGS, so you'll only be able to see it if you have inputted COGS for your products.
Related Articles
Creating product tags
Unlike categories, tags don't determine how your site is structured, but they do help customers find products with certain characteristics. Create tags using words and phrases that customers are likely to search for. For example, you might create ...Tracking promotion performance
You can view information about each of your promotions in the Promotion module. View information about a specific promotion Go to Promotion > All Promotions. Use the search bar to find a promotion by name. Or, if you don't know the name, select ...Adding a new product to your online store
Follow the steps below to add a product to your store's website. If your store is on Greenline or Cova, you cannot add products using Breadstack. You'll need to add them in Greenline or Cova. Go to Products > Add New Product. Adjust the Publish ...Using the Breadstack Order Management (OMS) App
Breadstack's tablet-friendly Order Management System (OMS) App makes it easy to process and look up orders while you move around your storefront. Once you've downloaded and set up the app on your store's mobile device, consult this article to get ...Changing a product image
To change a product image, search for the product by visiting Product and click Edit product, scroll down the product page to find the 'Gallery' section. Go to Product > All Products and find the product you want to edit. Select Edit underneath the ...